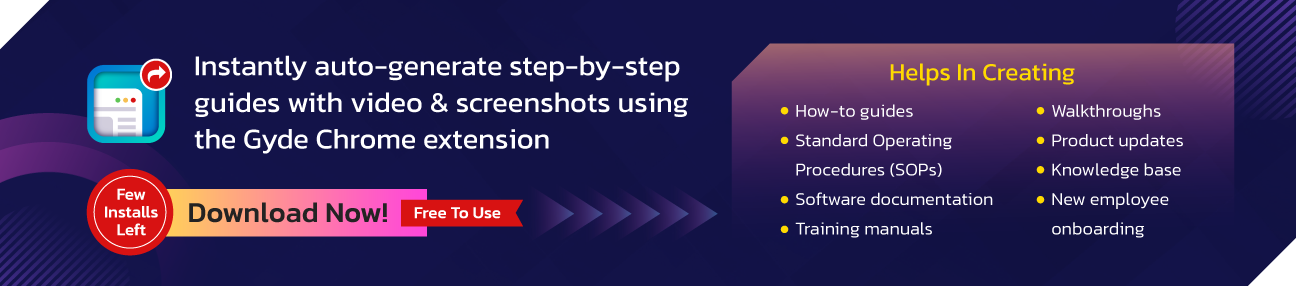Set high visibility for a data quality warning
- Select the More actions menu (. . .) next to the data asset and select Quality Warning .
- Clear the Enable warning check box to remove the warning.
- Click Save .
Remove a data quality warning
- Select the More actions menu (. . .) next to the data asset and select Quality Warning .
- Clear the Enable warning check box to remove the warning.
- Click Save .
Enforce Encryption at Rest on a Site
- In a web browser, sign in to Tableau Server as a server administrator.
- Go to the site you want to configure.
- Click Settings .
- Scroll down to the Extract Encryption at Rest section. Click Enforce to encrypt all extracts that are published and stored on the site. Encrypting all existing extracts stored on the site may take a while.
- Click Save
Enable Encryption at Rest on a Site
- In a web browser, sign in to Tableau Server as a server administrator.
- Go to the site you want to configure.
- Click Settings .
- Scroll down to the Extract Encryption at Rest section.
- Click Enable to allow users to optionally encrypt extracts on the site. Changing to Enable will cancel pending decryption jobs and pending encryption jobs. No encryption jobs are created.
- Click Save
Disable Encryption at Rest on a Site
- In a web browser, sign in to Tableau Server as a server administrator.
- Go to the site you want to configure.
- Click Settings .
- Scroll down to the Extract Encryption at Rest section.
- Click Disable to not allow encrypted extracts on the site. Changing to Disable will decrypt all existing encrypted extracts. Decrypting all extracts stored on the site may take a while.
- Click Save
View Extract Encryption Mode for All Sites
- On a multi-site server, click Manage all sites on the site menu. Note: The Manage all sites option only displays when you are signed in as a server administrator.
- Click Sites .
- The encryption mode of each site is displayed in the Extract encryption at rest column.
Encrypt or Decrypt Extracts for a Published Workbook or Data Source
- Go to the published workbook or published data source page.
- Click the dropdown menu that says Encrypted Extract or Unencrypted Extract .
- Select Unencrypted . You will see a message that says, “Decrypting extract.” -or- Select Encrypted . An encryption job is started.
Encrypt or Decrypt Multiple Items
- Go to the Data Sources page.
- Select the check box beside one or more data sources.
- In the upper-left of the Data Sources page, click Actions .
- Click Encrypt or Decrypt .
View Encryption Status for a Single Item
- Sign in to the site.
- Go to a single data source page. -or- Go to a single workbook page for a workbook containing embedded data sources.
- The encryption status is displayed on the page.
Filter Data Sources by Encryption Status
- In the site, click Explore .
- At the top-right, click the Explore: Top-level Projects dropdown menu and select All Data Sources .
- Click the filter icon.
- Scroll down to the “Live or extract” section and select a filtering option: All, Live, Extracts, Unencrypted Extracts, Encrypted Extracts, Currently Encrypting, or Currently Decrypting.
- Select the checkbox beside “Include .tde and .hyper files” if you want to include “Live to .tde file” and “Live to .hyper file” connections in your filter results.