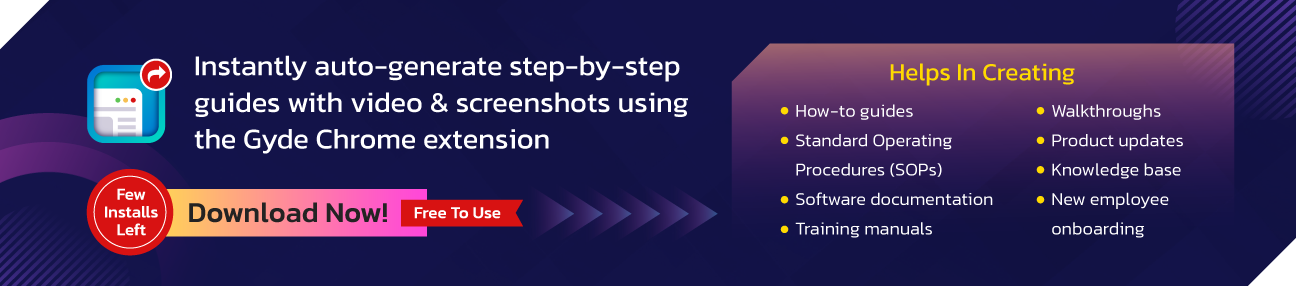How metrics refresh
- The connected view was deleted or modified.
- Permissions changed for the connected view.
- The password for the data source is no longer embedded or is no longer valid.
- There was a temporary connectivity issue, which will resolve itself.
Fix failing refreshes
- The connected view was deleted or modified.
- Permissions changed for the connected view.
- The password for the data source is no longer embedded or is no longer valid.
- There was a temporary connectivity issue, which will resolve itself.
Permission settings for specific scenarios
- The Publish capability for a project allows a user to publish content into that project.
- The Overwrite capability allows a user to save over an existing piece of content; they become the owner.
- The Save a Copy capability allows a user to save a new copy of the content. This is usually done in conjunction with web authoring and means the user can save their modifications.
Overview of the OAuth process
- You take an action that requires access to a cloud data source. For example, you open a workbook that’s published to Tableau Online .
- Tableau directs you to the cloud data provider’s sign-in page. The information that is sent to the data provider identifies Tableau as the requesting site.
- When you sign in to the data, the provider prompts you to confirm your authorization for Tableau Online to access the data.
- Upon your confirmation, the data provider sends an access token back to Tableau Online .
- Tableau Online presents your workbook and data to you.
CSV file format requirements
- The file does not include column headings. Tableau Online assumes that every line in the file represents a user.
- The file is in UTF-8 format, and includes the byte-order mark (BOM).
- Character encodings such as BIG-5 have been converted to UTF-8. You can do this by opening the file in a text editor and using the Save As command.
- If a user name includes an @ character that represents anything other than a domain separator, you need to refer to the symbol using the hexadecimal format: \0x40 For example, user@fremont@mycompany.com should be user\0x40fremont@mycompany.com
Additional CSV column options
- User name. The user’s email address. This is the only required column.
- Password. Tableau Online does not use this field, but you need to delimit it in each row to position the subsequent fields correctly.
- Display name. Tableau Online does not use this field, but you need to delimit it in each row to position the subsequent fields correctly.
- License level. This can be Creator , Explorer , Viewer , or Unlicensed .
- Administrator level. This can be Site or None .
- Publishing capability. Acceptable values are Yes/True/1 or No/False/0 .
Ask Data to quickly build a viz
- In Tableau Server or Tableau Online, navigate to a published data source, and then click Ask Data at left. (Ask Data isn't available for data sources embedded in workbooks.)
- In the text box reading “ Ask about fields in this data source ”, enter terms from the data source fields at left. Hover over each field to learn more about the data it contains. Unlike the data fields seen in standard Tableau views, these fields can't be dragged to the canvas.
- As you type, Ask Data automatically completes your entry using likely combinations of data fields and analytical functions. To automatically create a viz, either press Enter , or choose from suggested entries below the text box. Just like that, you've created a compelling visualization of your data!
Rephrase your question using a conversational style
- Change the viz type with phrasing like “as a bar chart”.
- Add functions with phrasing like “by country” or “in December”.
- Replace fields by typing “replace [ existing field name ] with [ new field name ]”
- Remove fields by typing “remove [ field name ]”
- Clear the viz by typing “reset” or “clear”.
Compare differences over time
- Use keywords — For example, instead of “I want to see all the countries that these airports are in”, try “by airport and country”.
- Use exact wording for field names and values — For example, if your data source includes Airport Code, Airport Name, and Airport Region fields, specify those by name.
- See a ranked list — Ask Data maps terms like “best” and “worst” to Top 1 and Bottom 1, respectively. If you want to see broader rankings, use “high” and “low” instead. For example, enter “houses with low sale prices”.
- Surround unusually long values with quotation marks — To analyze long field values that contain line returns, tabs, more than two words, or more than 50 characters, surround them with quotation marks. To improve performance, Ask Data doesn't index fields of that length.
Apply simple calculations
- Use keywords — For example, instead of “I want to see all the countries that these airports are in”, try “by airport and country”.
- Use exact wording for field names and values — For example, if your data source includes Airport Code, Airport Name, and Airport Region fields, specify those by name.
- See a ranked list — Ask Data maps terms like “best” and “worst” to Top 1 and Bottom 1, respectively. If you want to see broader rankings, use “high” and “low” instead. For example, enter “houses with low sale prices”.
- Surround unusually long values with quotation marks — To analyze long field values that contain line returns, tabs, more than two words, or more than 50 characters, surround them with quotation marks. To improve performance, Ask Data doesn't index fields of that length.