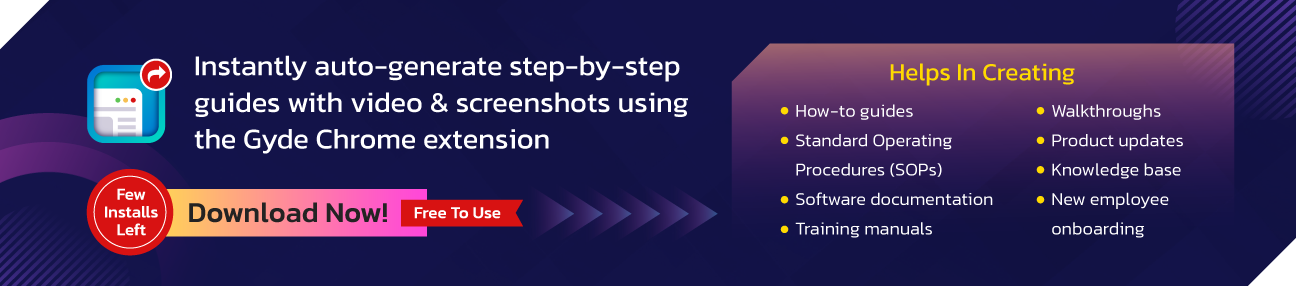Install SAP software
- Connection name
- Authentication: User name and password, or integrated authentication
- (Optional) Client for BW system
- (Optional) Language
Before you connect
- Connection name
- Authentication: User name and password, or integrated authentication
- (Optional) Client for BW system
- (Optional) Language
Support for SAPUILandscape.xml
- Required variables and parameters display their current value or *Required .
- Optional variables and parameters display their current value or are blank.
- Prompt for the variable when the workbook is opened by selecting the check box under Prompt .
Select variables and input parameters
- Required variables and parameters display their current value or *Required .
- Optional variables and parameters display their current value or are blank.
- Prompt for the variable when the workbook is opened by selecting the check box under Prompt .
Select the alias for a dimension
- The behavior of empty user filters has changed to be consistent with the behavior on other data sources. Using an empty user filter no longer hides the dimension.
- You can use Hide to hide dimensions before you extract data or refresh an extract. This reduces the size of the extract and the amount of time to perform an extract.
- Hiding a dimension takes priority over creating a user filter on the dimension.
- You can rename dimensions and measures in the data grid before extracting data.
- Tableau modifies the extract query slightly to fix some of the [cube contains no data to transform] errors.
Support for SAP BW extracts
- The behavior of empty user filters has changed to be consistent with the behavior on other data sources. Using an empty user filter no longer hides the dimension.
- You can use Hide to hide dimensions before you extract data or refresh an extract. This reduces the size of the extract and the amount of time to perform an extract.
- Hiding a dimension takes priority over creating a user filter on the dimension.
- You can rename dimensions and measures in the data grid before extracting data.
- Tableau modifies the extract query slightly to fix some of the [cube contains no data to transform] errors.
About setting permissions during publishing
- Learn your organization’s practices Consult with your Tableau administrator to learn the guidelines for your organization. It’s common (and recommended) practice for an administrator to lock permissions to the project. If you work in such an environment, you will not be able to set unique permissions for your content. And be aware, even if you set permissions during publishing, the person who manages permissions on the server might change these settings afterward.
- Know the consequences of setting explicit permissions In addition to the potential conflicts described earlier, unique permissions on some content requires extra maintenance to keep track of which content has exceptions, and which exceptions are applied.
- Publish quickly by accepting the default permissions settings If necessary, you or your administrator can update permissions on the server afterward, where you have a more comprehensive view into the effects of your changes.
How to set permissions during publishing
- In the publishing dialog box, next to the summary that indicates the current settings, click Edit .
- In the popup that appears, do one of the following: To set custom capabilities or assign a role explicitly, select an existing user or group and click Edit , or click Add . In the Add/Edit Permissions dialog box, make your changes. Click Apply to save changes and keep the dialog box open to configure another user or group. Click OK to close the dialog box. To remove a permission rule, select the user or group, and then click Remove .
- To set custom capabilities or assign a role explicitly, select an existing user or group and click Edit , or click Add . In the Add/Edit Permissions dialog box, make your changes. Click Apply to save changes and keep the dialog box open to configure another user or group. Click OK to close the dialog box.
- To remove a permission rule, select the user or group, and then click Remove .
Assign permission templates
- View : Allows the user basic access to the content, such as filtering a workbook or connecting to a data source.
- Explore : Allows the user all capabilities from the View template as well as additional functionality, such as web editing a workbook or downloading a data source.
- Publish : Allows the user the ability to overwrite the content (such as via web editing and saving over the original). This will also give them ownership of the content.
- Administer : Allows the user the ability to manage the content, such as deleting it and setting permissions.
Measure values and color legends
- Connect to the Sample-Superstore data set.
- From the Data pane: Drag Order Date to the Columns shelf and Category and Sub-Category to the Rows shelf. Drag Measure Names to the columns shelf and drop it to the right of Order Date . Drag Measure Values to Color on the Marks card.
- Drag Order Date to the Columns shelf and Category and Sub-Category to the Rows shelf.
- Drag Measure Names to the columns shelf and drop it to the right of Order Date .
- Drag Measure Values to Color on the Marks card.
- In the Measure Values card, drag measures off the card so that you keep SUM(Sales) , and SUM(Profit) only.
- Click Label on the Marks card and select Show mark labels to show the measure values in the view. When you drag Measure Values to Color on the Marks card, Tableau creates a single color legend and adds it to the view. Your view should look something like this.
- To create separate legends for each measure on the view, click the drop-down arrow on the Measure Values field in the Marks card and select Use Separate Legends from the context menu. Tableau Desktop version Web version Tableau creates an individual color legend for each measure in the view using the default color palette. To assign a different color palette to the color legend, do one of the following: In Tableau Desktop, click the drop-down arrow in the top right corner for each color legend and select Edit Colors . Then select a color from the Palette drop-down list. In Tableau Server or Tableau Online, click the drop-down arrow in the top right corner for each color legend. Then select a color from the Palette drop-down list. Your view might look something like the following example:
- In Tableau Desktop, click the drop-down arrow in the top right corner for each color legend and select Edit Colors . Then select a color from the Palette drop-down list.
- In Tableau Server or Tableau Online, click the drop-down arrow in the top right corner for each color legend. Then select a color from the Palette drop-down list.
- To combine the separate legends back to a single legend, click the drop-down arrow on the Measure Values field on the Marks card and select Combine Legends from the context menu. Tableau Desktop version Web version