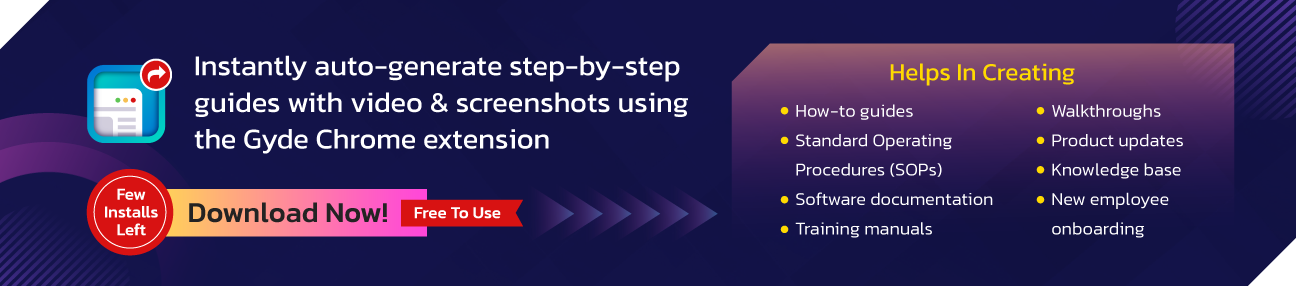Integrating Sugar Market With SugarCRM
- If the records do not already exist in the database (in the Contact table), Sugar Market will not sync them into the Sugar Market distribution list.
- Sugar Market distribution lists do not contain duplicate emails.
- Sugar Market distribution lists do not contain blank or invalid emails.
Sugar Market Fields Sync to SugarCRM
- Sugar Market Module V1.3.1 for SugarCRM 8.0, 9.0, 9.1, 9.3, 10.0, 10.1 Increased iframe height from 420 px to 585px.
- Increased iframe height from 420 px to 585px.
- Sugar Market Module V1.3 for SugarCRM 8.0, 9.0, 9.1, 9.3, 10.0, 10.1 Updated the manifest file for PHP V7.3 compatibility. Resolved warnings and notices reproduced in the log files.
- Updated the manifest file for PHP V7.3 compatibility.
- Resolved warnings and notices reproduced in the log files.
- Sugar Market Module V1.2 for SugarCRM 8.0, 9.0, 9.1, 9.3 - 10.0 Resolved issues to allow custom entities in the bundle to continue syncing web activity, landing page, and event activity with SugarCRM 10.0.
- Resolved issues to allow custom entities in the bundle to continue syncing web activity, landing page, and event activity with SugarCRM 10.0.
- Sugar Market Module V1.1 for SugarCRM 8.0, 9.0, 9.1, 9.3 - Q4 2019 Updated favicon.ico to a .png that was preventing some installs from installing.
- Updated favicon.ico to a .png that was preventing some installs from installing.
- Sugar Market Module V1.0 for SugarCRM 8.0, 9.0, 9.1 - Q4 2019 Rebranded Module to reflect new Sugar Market branding. Restarted versioning for bundles and to match versioning for Windows and Linux offerings.
- Rebranded Module to reflect new Sugar Market branding.
- Restarted versioning for bundles and to match versioning for Windows and Linux offerings.
Sugar Mobile for iOS User Guide
- Search for "SugarCRM" in the Apple App Store. If searching from an iPad, choose the "iPhone Apps" tab.
- Select the "Sugar Mobile" app by SugarCRM, Inc. Note : In versions 9.0 and lower, Sugar Mobile was called SugarCRM Mobile.
- Tap "Install" to install the Sugar Mobile application.
Downloading Quote PDFs
- Open the Processes dashlet. Using the Current and Overdue filters in combination with the My Processes and Self Service Processes tabs, tap the process that you would like to execute:
- After tapping a process, the target record's detail view is displayed with a pop-up asking how you would like to complete the process. Depending on if the process is an approval or routed process, tap the appropriate button in the pop-up to proceed:
- If the record is missing values for any fields that are required by the process, edit view is opened. Fill in all required fields and proceed by tapping the Route or Approve button in the top right corner:
Executing SugarBPM Processes
- Open the Processes dashlet. Using the Current and Overdue filters in combination with the My Processes and Self Service Processes tabs, tap the process that you would like to execute:
- After tapping a process, the target record's detail view is displayed with a pop-up asking how you would like to complete the process. Depending on if the process is an approval or routed process, tap the appropriate button in the pop-up to proceed:
- If the record is missing values for any fields that are required by the process, edit view is opened. Fill in all required fields and proceed by tapping the Route or Approve button in the top right corner:
Viewing Record Files
- Tap the file (e.g. filename.docx) in the email, then tap your device's Share menu.
- Next, select the "Import with SugarCRM" option in the menu. Note : To import image-type files for iOS 9, you will first select "Quick Look" in the Share menu, tap the Share icon on the following screen, then select "SugarCRM".
- The mobile app will open and display the Create Note page. The file will automatically be attached to the note.
- Fill in the appropriate fields then tap "Save" to create the record. Note : All required fields will indicate "Required" and must be completed prior to saving.
Importing Files From Emails
- Tap the file (e.g. filename.docx) in the email, then tap your device's Share menu.
- Next, select the "Import with SugarCRM" option in the menu. Note : To import image-type files for iOS 9, you will first select "Quick Look" in the Share menu, tap the Share icon on the following screen, then select "SugarCRM".
- The mobile app will open and display the Create Note page. The file will automatically be attached to the note.
- Fill in the appropriate fields then tap "Save" to create the record. Note : All required fields will indicate "Required" and must be completed prior to saving.
Campaigns List View
- Select This Page : Selects all records shown on the current page of campaign results.
- Select All : Selects all records in the current search results across all pages of campaign results.
- Deselect All : Deselects all records that are currently selected.
Searching for Records
- Create : Create a new custom filter that you can use to filter your search Note : You can also click "Create" to the right of the Filter option.
- Note : You can also click "Create" to the right of the Filter option.
- All "Module Name" : Returns all records in the module (e.g. Accounts) to which you have access
- My "Module Name" : Returns only records assigned to you
- My Favorites : Returns only records you have marked as favorites
- Recently Created : Returns only records you created in the module within the last 7 days
- Recently Viewed : Returns only records you have viewed in the module within the last 7 days
Viewing Record Historical Summaries
- SugarBPM
- BWC UI
- Rest API
- SOAP or v4_1 and older REST API
- CLI
- Cron Job
- Logic Hook
- Sugar Workflow
- User
- Web to Lead
- Installer