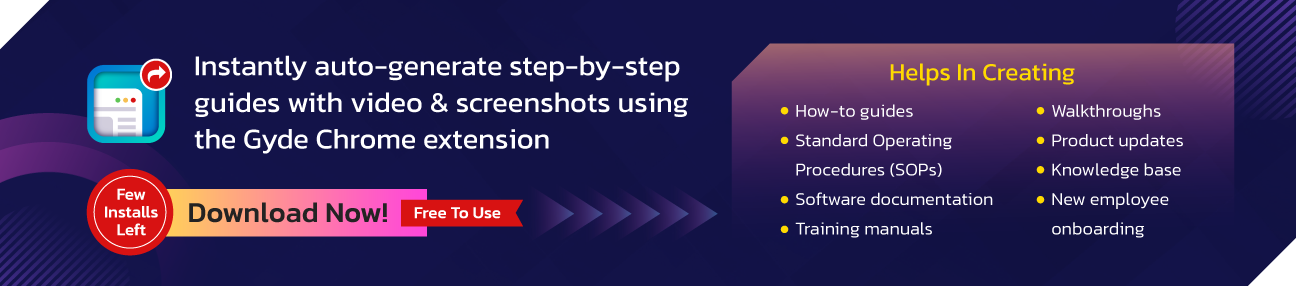View timeline visualization
- Navigate to Project > Projects > All .
- Scroll to the bottom of the list and click the TimelineVisualization related link.By default, the CIO Roadmap opens in three-dimensional (3D) view with thecurrent date at the forefront of the timeline. You can use the Settings paneto change between two-dimensional (2D) and 3D view. As soon as you view atimeline visualization, it is considered personalized. After that, you seeyour personalized view even if the timeline administrator makes changes tothe default visualization. Note: Activating timeline visualizations doesn't activate predefined CIO roadmap. You require PPM (com.snc.financial_planning_pmo) plugin to use CIO roadmap. Timeline administrators can create timeline visualizations on other tables.If you are not sure whether a timeline visualization exists for a certainapplication, use the application navigator to open the application of yourchoice, and click All . If a timeline visualizationexists for the application's table, a Timeline Visualization related linkappears.
Access follow-on tasks
- Navigate to Compliance > My Follow On Tasks . The list contains all active follow-on tasks assigned to the logged in user. Figure 1. Follow-on Task My Work
- Open a task.The record shows the specifics of the task, the task activity, and the failedaudit results. Figure 2. Follow-on Task
- Open records from the Audit Results related list to see each discrepancy. Figure 3. Audit Result Detail
- Go to the CI named in the record and perform the work to bring it into compliance.
- Update the State field in the follow-on task record and add work notes as you correct each discrepancy.When you change the state, the system updates the task activity appropriately. Figure 4. Follow-on Task Activity When the task is Closed Complete it no longer appearson the My Work list.
Update a metric minimum and maximum value to match a template
- Navigate to Assessments > Metric Definition > Metrics .
- Configure the list to show the Min and Max columns.
-
Run the following list filter condition: [Template] [is] [
] - Ensure the Min and Max values match the smallest and largest template definition Value for the selected template, respectively. If the values do not match, edit the Min and Max directly from thelist. Note: When the data type is Template, a UI policy prevents the editingof Min and Max from the form.
Activate Notify
- Navigate to System Definition > Plugins .
- Find and click the plugin name.
- On the System Plugin form, review the plugin details and then click the Activate/Upgrade related link.If the plugin depends on other plugins, these plugins are listed along withtheir activation status.If the plugin has optional features that depend on other plugins, thoseplugins are listed under Some files will not be loaded because these plugins are inactive . The optional features are notinstalled until the listed plugins are installed (before or after theinstallation of the current plugin).
- (Optional)If available, select the Load demo data check box.Some plugins include demo data—Sample records that are designed to illustrateplugin features for common use cases. Loading demo data is a good practicewhen you first activate the plugin on a development or test instance.You can also load demo data after the plugin is activated by clicking the Load Demo Data Only related link on the SystemPlugin form.
- Click Activate .
Follow and unfollow a hashtag
- Navigate to Collaborate > Live Feed .
- Click Hashtags in the sidebar.
- Select the hashtag you want to follow.
- Click Follow . Figure 1. Follow tagA confirmation message appears.
- Click X to dismiss the message. To unfollow a hashtag, repeat the same steps and click Unfollow .
View Legacy Notify messages
- Navigate to Notify > Messages .
- Click a message to see the message details.Figure 1. SMS Outbox Details
View CMS block tags
- Navigate to Content Management > Design > Frames .
- Click cms_admin_home_frame .
-
View the code. ${body}
- To see what the page looks like, navigate to the ESS Portal administration page. For example, http://instancename.service-now.com/ess/administration.do .
View MetricBase status
- Navigate to MetricBase > MetriBase Status . A list of MetricBase statistics is shown. Each item is information about the MetricBase database. Use the personalize icon to add fields to the form. Then, click on a metric to view the time series data.
- Set up the list to show the information that you want to check. Click the Update Personalized List icon. Use the slushbucket to move the desired metric to the display, and click OK .
- Click the metric value to view the time series data for that statistic.
View a quiz scorecard
- Navigate to Quizzes > Quizzes .
- Open a quiz record.
- Under Related Links , select ViewScorecard .The scorecard link is hidden if there are no quiz results to report.
- The scorecard contains a header that displays the name of the quiz and a section that displays results or a comparison of ratings. You can select from these principal views: Category ResultsQuestion ResultsAverage RatingsHistory
Assign service desk staff to a chat queue
- Navigate to User Administration > Groups .
- Select an existing assignment group or click New .
- Enter or modify the group details (see Create a Group).
- Right-click the header and select Save .
- In the Group members related list, click Edit .
- Using the slushbucket , add support staff to the group.
- Navigate to Social IT > Chat Administration > Queues .
- Select the chat queue for which the group provides support.
- In the Assignment Group field, select the group. Figure 1. Chat queue group