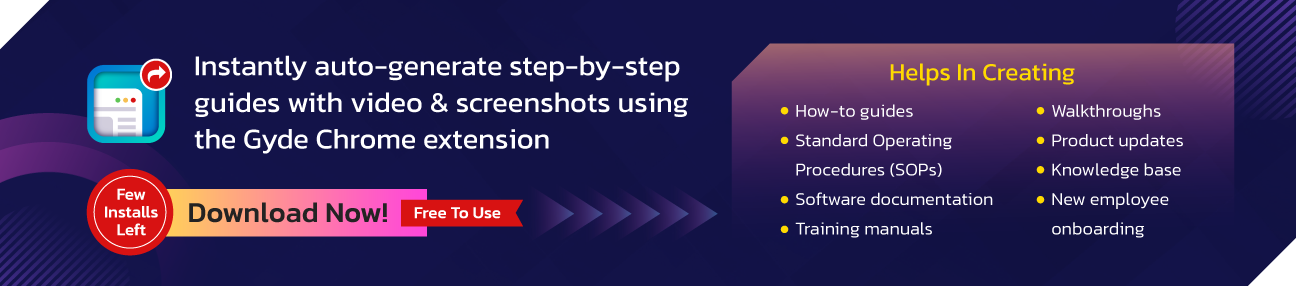Attach a document to a note or task
- Open the note or task.
- Click on Attach. (For tasks, look in the Notes section. You might have to scroll down to see the Attach button.)
- Browse through and then click on the file that you want to attach. after the file is selected click on done.
Manual scheduling
- As part of a broader adoption in order to drive learning and to underst it during a pilot implementation.
- To handle exceptions like emergency work.
- Either for the less complex requirements or the less mature scheduling processes.
Change a chart
- On a dashboard, click the segment of the chart that you want to view as a different type of chart. For example, click a segment of a pie chart or a bar graph.
- select a different field to use for the calculations from the drop-down.
Create draft appointments synchronizing with Exchange
- Follow the instructions in this article to extract the tool.
- After extracting the tool enable the OrgDBOrgSettingAllowSaveAsDraftAppointment .
Identify Common Data Service instances
- select the Instances tab in the Dynamics 365 admin center.
- Select an instance and then look for Common Data Service in the description details.
Billing and licensing
- Billing support.
- Billing FAQs for Dynamics 365 for the Customer Engagement apps (online).
- Volume licensing FAQ for Dynamics 365 for the Customer Engagement apps (online).
Trials and upgrades
- Create New Dynamics 365 trials through https://trials.dynamics.com which will install the latest generally available Field Service solution.
- You can upgrade your solution in the Admin Center> Dynamics 365, as seen in the following screenshot.
- If a new version of Field Service is available, you can opt-in to upgrade the Project and Field Service - Unified Interface and an upgrade will become available in the admin center.
- Installing Field Service Mobile from the Windows Store can allow for the automatic upgrades of the new versions.
Verify you have the profile: Microsoft Exchange Online
- Go to Settings> Email Configuration> Email Server Profiles.
- Select Active Email Server Profiles and then check if the Microsoft Exchange Online profile is in the list. If the Microsoft Exchange Online profile is missing then verify if you have an Exchange Online subscription and whether it exists in the same tenant as your Customer Engagement apps subscription or not.
- If there are multiple profiles then select the Microsoft Exchange Online profile and set it as default.
Apply a routing rule set
- Go to the list of cases in the My Active Cases view after opening the Customer Service Hub.
- Select the cases that you want to route using this rule, and on the command bar, select Apply Routing Rule.
Choose from different dashboard layouts
- To view a different dashboard layout, click on the down arrow next to the name of the dashboard, and then select on the layout that you want.