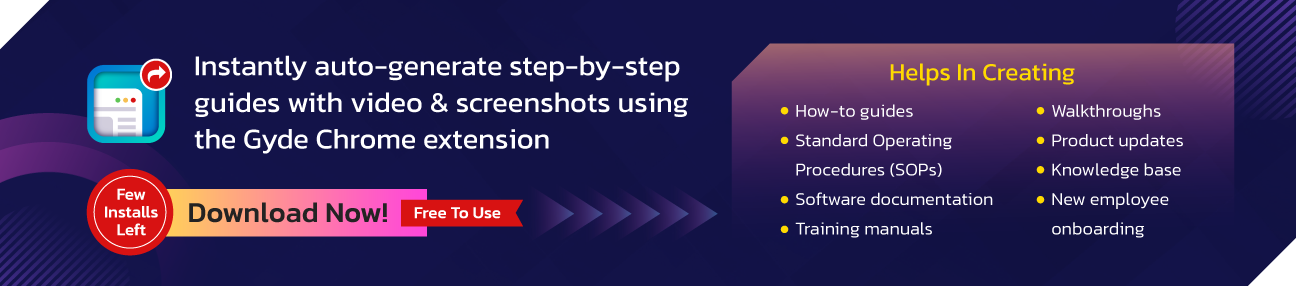Configure Azure AD authentication
- Go to Retail and Commerce > Channel setup > POS setup > POS profiles > Functionality profiles .
- Select the functionality profile to change.
- On the Functions FastTab, in the POS staff logon section, change the value of the Logon Authentication Method field from Personnel ID and Password to Azure Active Directory .
Associate an Azure AD account with a worker
- Go to Retail and Commerce > Employees > Workers .
- Open the details page for a worker.
- On the Action Pane, on the Commerce tab, in the External identity group, select Associate existing identity .
- In the Use existing external identity dialog box, select Search using email , enter an Azure AD email address, and then select Search .
- Select the Azure AD account that is returned, and then select OK .
Buy box module properties and slots
Heading tag – This property defines the heading tag for the product title. If the buy box is at the top of the page, this property should be set to h1 to meet accessibility standards.
Module properties
Heading tag – This property defines the heading tag for the product title. If the buy box is at the top of the page, this property should be set to h1 to meet accessibility standards.
Commerce Scale Unit interaction
- Create a fragment that is named buy box fragment , and add a buy box module to it.
- In the Media slot of the buy box module, add a media gallery module.
- In the Store selector slot of the buy box module, add a store selector module.
- Select Save , select Finish editing to check in the fragment, and then select Publish to publish it.
- Create a template for a product details page, and name it PDP template .
- Add a default page.
- In the Main slot of the default page, add a buy box fragment.
- Select Save , select Finish editing to check in the template, and then select Publish to publish it.
- Use the template that you just created to create a page that is named PDP page .
- In the Main slot of the new page, add a buy box fragment.
-
Save and preview the page. Add the ?productid=
query string parameter to the URL of the preview page. In that way, the product context is used to load and render the preview page. - Select Save , select Finish editing to check in the page, and then select Publish to publish it. A buy box should appear on the product details page.
Add a buy box module to a page
- Create a fragment that is named buy box fragment , and add a buy box module to it.
- In the Media slot of the buy box module, add a media gallery module.
- In the Store selector slot of the buy box module, add a store selector module.
- Select Save , select Finish editing to check in the fragment, and then select Publish to publish it.
- Create a template for a product details page, and name it PDP template .
- Add a default page.
- In the Main slot of the default page, add a buy box fragment.
- Select Save , select Finish editing to check in the template, and then select Publish to publish it.
- Use the template that you just created to create a page that is named PDP page .
- In the Main slot of the new page, add a buy box fragment.
-
Save and preview the page. Add the ?productid=
query string parameter to the URL of the preview page. In that way, the product context is used to load and render the preview page. - Select Save , select Finish editing to check in the page, and then select Publish to publish it. A buy box should appear on the product details page.
Examples of carousel modules in e-Commerce
- A carousel that has multiple promotional modules inside it can be used on a home page.
- A carousel that has multiple promotional modules inside it can be used on a product details page.
- A carousel can be used on any marketing page to promote multiple promotions or products.
Carousel module properties
- Select New to create a page template.
- In the New Template dialog box, under Template Name , enter Carousel template , and then select OK .
- In the Body slot, add a Default page module.
- Select Finish editing to check in the template, and then select Publish to publish it.
- Use the carousel template that you just created to create a page that is named Carousel page .
- In the Main slot of the new page, add a container module.
- In the pane on the right, set the Width value to Fill Screen .
- Under Page Outline , add a carousel module to the container module.
- Add a content block module to the carousel module. Set the properties of the content block module by providing Heading , Link , Layout , and other properties.
- Add and configure another content block module.
- Set additional properties for the carousel module as you require.
- Select Save , and then select Preview to preview the page. The page should show a carousel that has two modules inside it (a hero module and a feature module). You can change additional properties for the carousel, hero, and feature modules to achieve the desired effect.
- Select Finish editing to check in the page, and then select Publish to publish it.
Add a carousel module to a page
- Select New to create a page template.
- In the New Template dialog box, under Template Name , enter Carousel template , and then select OK .
- In the Body slot, add a Default page module.
- Select Finish editing to check in the template, and then select Publish to publish it.
- Use the carousel template that you just created to create a page that is named Carousel page .
- In the Main slot of the new page, add a container module.
- In the pane on the right, set the Width value to Fill Screen .
- Under Page Outline , add a carousel module to the container module.
- Add a content block module to the carousel module. Set the properties of the content block module by providing Heading , Link , Layout , and other properties.
- Add and configure another content block module.
- Set additional properties for the carousel module as you require.
- Select Save , and then select Preview to preview the page. The page should show a carousel that has two modules inside it (a hero module and a feature module). You can change additional properties for the carousel, hero, and feature modules to achieve the desired effect.
- Select Finish editing to check in the page, and then select Publish to publish it.
Add a cart module to a page
- Create a fragment named Cart fragment , and add a cart module to the new fragment.
- Add a heading to the cart module.
- Add a store selector module to the cart module.
- Save the fragment, finish editing, and then publish the fragment.
- Create a template named Cart template , and add the cart fragment that you just created.
- Save the template, finish editing, and then publish the template.
- Create a page that uses the new template.
- Save and preview the page.
- Finish editing the page, and then publish the page.