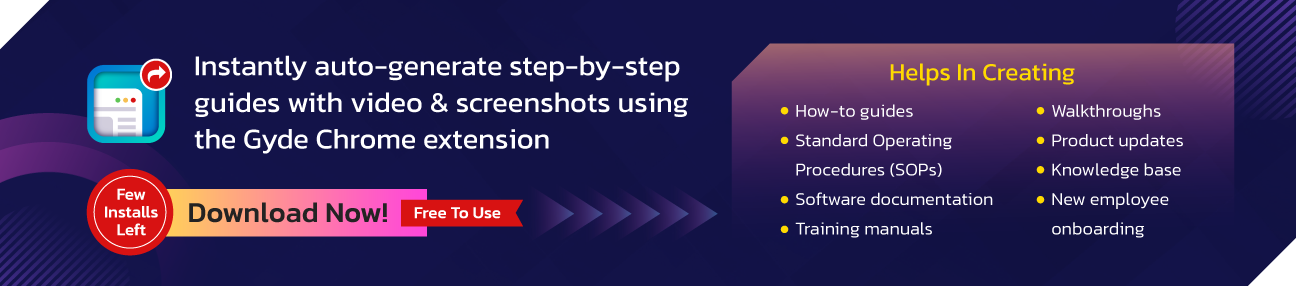How to view all incoming document records
On the Incoming Documents page, choose the Show All action.
How to edit a posted sales shipment
- Choose the icon, enter Posted Sales Shipments , and then choose the related link.
- Select the document that you want to edit, and then choose the Update Document action. Alternatively, open the document and then choose the action.
- On the Posted Sales Shipment - Update page, edit the Package Tracking No. field, for example.
- Choose the OK button.
How to create and connect an incoming document record from a purchase invoice
- Choose the icon, enter Purchase Invoices , and then choose the related link.
- Select the line for a purchase invoice that you want to attach a file to, and then choose the Create Incoming Document from File action.
- Alternatively, select the line for a purchase invoice that you want to attach a file to, and then choose the Attach File action.
- On the Insert File page, select the file that represents the incoming document in question, and then choose the Open button.
How to create and connect an incoming document record from a vendor ledger entry
- Choose the icon, enter Vendor Ledger Entries , and then choose the related link.
- Select a line for a vendor ledger entry that you want to attach a file to, and then choose the Create Incoming Document from File action.
- Alternatively, select a line for a vendor ledger entry that you want to attach a file to, and then choose the Attach File action.
- On the Insert File page, select the file that represents the incoming document in question, and then choose the Open button.
How to remove a connection from an incoming document record to a posted document
- Choose the icon, enter Incoming Documents , and then choose the related link.
- Select the line for an incoming document record connected to a posted document that you want to remove, and then choose the Remove Reference to Record action.
How to approve or reject an incoming document
- Choose the icon, enter Incoming Documents , and then choose the related link.
- Select the line with the document that you want to approve or reject, and then choose the Approve or Reject actions.
How to create an incoming document record by taking a photo
- On the app bar, choose the Create Incoming Document from Camera tile, and then go to step 4.
- Alternatively, on the app bar, choose the options button, choose Incoming Documents , and then choose All .
- On the Incoming Documents page, choose the ellipsis button, and then choose Create from Camera . The camera on the tablet or phone is activated.
- Take a photo of a document, such as a purchase receipt, that you want to process as an incoming document, and then choose the OK button. A new incoming document record is created, with the image attached.
How to attach an image to an incoming document record by taking a photo
- On the app bar, choose the options button, choose Incoming Documents , and then choose All .
- Open the card for an existing incoming document record.
- On the Incoming Document page, choose the ellipsis button, and then choose Attach Image from Camera . The camera on the tablet or phone is activated.
- Take a photo of a document, such as a purchase receipt, that you want to process as an incoming document, and then choose the OK button. The image is attached to the incoming document record.
How to create an incoming document record manually
- Choose the icon, enter Incoming Documents , and then choose the related link.
- Choose the Create from File action.
- On the Insert File page, select a file, and then choose Open . The file is automatically attached.
- Alternatively, choose the New action.
- How to attach a file, choose the Attach File action.
- On the Insert File page, select the file that represents the incoming document in question, and then choose the Open button.
- On the Incoming Document page, fill in the fields as necessary. Hover over a field to read a short description.
How to create a sandbox environment in your Business Central
- Sign in to your production instance of Business Central.
- Choose the icon, enter Sandbox Environment , and then choose the related link.
- Choose the Create button. Another tab with Business Central opens where you can finish the setup of your sandbox environment. Note If you have pop-up blocker enabled in your browser, change it to allow URLs from the *.businesscentral.dynamics.com address.